序 章
PC入力作業の簡易化による 日常の記録作業を紙より電子記録へ。記録されたデータ間の情報交換、及びデータ解析などにマクロを活用してみませんか?
マクロを活用したいが具体的にどの
ように活用したら良いかわからないと言う方々へ。
マクロに関するホームページ又は教本などを見ても説明が専門過ぎて理解しづらい、または個々の説明は理解できるが日常作業への活用のためにどのようにマク
ロを組めば良いかわからないとのことで、諦
めている方もおられるのではないかと考えます。
せいぜい活用しているのは「マクロの記録」で使用可能な範囲ではないかと思われます。
マクロの専門
知識のない素人が我流で修得しました必要最低限のマクロ用語で日常業務にどのように活用できるか紹介したいと考えこのホームページを作成しました。
日常業務には、資材の発注記録、受入記録、生産工程の工程履歴、品質記録、出荷記録、売上げなど記録を行う作業が多々あります。
往々にして生産現場では紙によるチェックシートに記録することが多いのではないでしょうか。
紙に記録されたデータの解析行なおうとすると、パソコンに入力するための作業が必要となりなかなか紙のチェックシートの記録は解析に活用されません。
それらの記録を現場で直接パソコンに記録してもらえれば大いに活用され易くなります。
その為にはパソコンに不慣れな方でも入力で
きるような仕組みでなければなりません。
その仕組みをマクロを組むことにより入力作業の簡易化を図ることができます。
手前味噌になりますが、生産工程での製造履歴、及び品質管理の記録を直接作業者に入力して頂くことになり10年以上継続し使用しております。
またマクロで組むことにより工程、管理項目などの変更発生時にシステム会社に依頼する必要がなく大きなコストを掛けることなく随時変更が可能なことです。
ではマクロでどのようなことができるのか参考までに業務の流れが大筋でほぼ共通だと考えられる資材の発注のシステムのファイルを貼付しています。
サンプルの事例:「発注記録事例ファイル」(ファイル名:
sample1.xlsm)
ファイルを見て頂き、これは役立
つと思えたら以降を読み進めて頂ければ幸いです。
発注事例のファイルは、「注文書の作成」と同時に発注品の「記録一覧」及び「発注先別」に記録を残します。
その後商品が入荷した際の入荷情報の書込
みを行うこととしています。
マクロをかじられた方はご存知の繰返し文「For
~Next」,及び条件分岐文「If~End
If」を主として活用し、他には難しい構文を使用しておりません。
この事例ファイルは、「読み取り専用」に設定しておりますのでファイルを開いた後、個人のパソコンに「名前を付け保存」してお試しください。
このファイルの操作は以下のようになっています。
1.「発注記録事例ファイル」をクリックしファイル開きます。
1)マクロが組まれているために、下図のような
「セキュリティの警告」が表示される場合があります。
「コンテンツの有効化」をクリックし、マクロを有効とします。
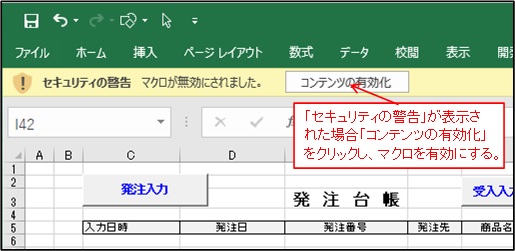
2)ファイルのシートの構成:
「記録一覧」:発注商品すべてを一括して記録します。
「注文書」:注文書様式
「設定」:担当者名の登録、プログラム実行時のデータ仮置き
「登録台帳」:事前に発注先会社、発注先会社別商品の登録を行ないます。
「発注先別」:発注された商品を発注先別シートに記録を行ないます。
2.発注作業の流れ
1)「記録一覧」シートの上部の「発注入力」ボタンをクリックする。
下図の「発注入力フォーム」が表示されます。
このベースを「ユーザーフォーム」と言います。このユーザーフォーム上に配置されている
パーツを総称して「コントロール」と言います。
各コントロールの名称は以下の通りです。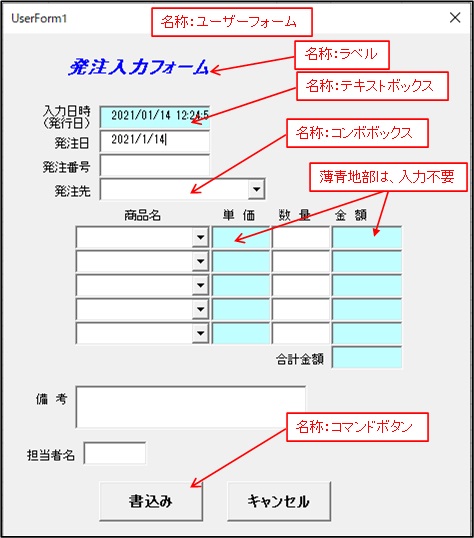
注)テキストボックスにその項目に応じた数値、アルファベット、ひらがななどを入力しますが、各項目別に入
力モード(ひらがな、半角英数など)を設定していますので、入
力作業時の入力モードの
切替作業は不要です。
①入力日時:「発注入力」ボタンクリックした時のPCの日時が表示されます。
②発注日:「入力日時」の日付を表示しますが、発注日を変更したければ書き替えを
行います。
③発注番号:発注番号は、一般的に大文字のアルファベットと数値の組み合わせで採番され
るのが普通かと思いますのでアルファベットと数値の組み合わせで適当に入力下さい。
(参考までここでは、「「PO」+「年月日」+「-」+「通し番号」としています。)
入力時のアルファベットは小文字で入力されますが、マクロで大文字に変換するよう設定
していますのでキーボード上での変換は不要です。
④発注先:右端の▼をクリックすると「登録台帳」シートに登録された会社名の一覧リスト
が表示されますので会社名を選択します。
⑤商品名:同様に▼をクリックすると「登録台帳」シートに登録された④項で選択した発注
先の商品名のリストが表示されますので、商品名を選択します。
今回は、一つの発注番号に対して最大5商品まで発注を行なうこととしています。
⑥単価:⑤項で選択された商品の単価(「登録台帳」シートに登録済み)を自動で読込み
ますので入力は不要です。
⑦数量:手入力します。
⑧金額:単価と数量より自動算出されますので入力は不要です。
⑨備考:注文書の備考欄にコメントを付けたい場合に使用します。
「ひらがな」入力に設定していますので入力モードの切替えは不要です。
⑩担当者:担当者名は直接「ひらがな」で書き込んでも良いのですが、ここでは入力作業
を簡単にするために登録された担当者のコードを入力することとしました。
頭文字「T」を付けたコード番号(T01~T10)を入力すると、「設定」シートで登録
された担当者名が読み込まれます。
(パソコンにあまり馴染みのない現場の作業者の方にはなかなか好評です。)
アルファベット「T」は小文字
で入力されますが、大文字に変換するよう設定して
いますので、変換は不要です。
⑪「書込み」ボタンをクリックする。
発注入力フォームに入力されたデータを「記録一覧」、「注文書」、「発注先別」シート
に書き込み、発注入力フォームが非表示になると同時に、「注文書」シートに移動しま
す。
⑫注文書シートを印刷して終了です。
但し、この印刷のためのマクロは組んでいませんので手動での印刷となります。
2.次に発注品が入荷すると入荷日の記録などを行ないます。
1)シート上の「受入入力」ボタンをクリックしますと「受入入力フォーム」が表示されます。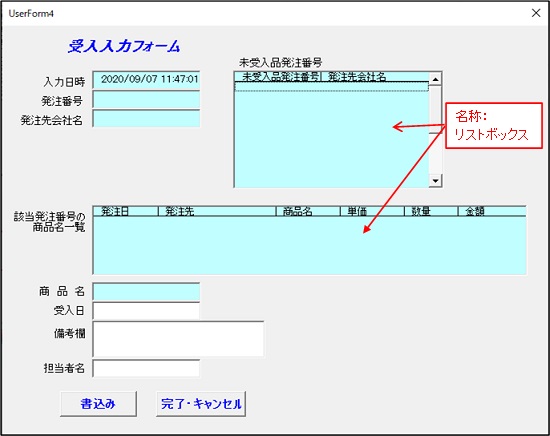
2)発注番号入力:
「未入荷品発注番号」のリストボックスにまだ受け入れされていない商品の発注番号が
表示されますので、そのリストから発注番号を選択(クリック)すると、発注番号、
発注先会社名がそれぞれのテキストボックスに読み込まれます。
現時点ではデータが入力されていなのでリストに表示されていません。
3)「該当発注番号の商品名一覧」の表示:
2)項で発注番号を選択すると、その発注番号で発注した商品がリストボックスに表示さ
れますので、リストから受け入れする商品を選択しますと商品名のテキストボックス
に書き込まれます。
但し、リストには、該当発注番号の発注商品が表示されますが、すでに受入済みの
商品は表示されません。
5)受入日入力:
受入日は「月/日」で書き込みます。
「記録一覧」、各「発注先」シート上での表示は、「セルの書式設定」で設定した日付で
好きなように表示させます。
例えば書式を「yyyy”年”m”月”d”日”」で設定していれば、この書式で表示されます。
年が替わる場合には注意が必要です。
前の年の日付を書込む時は、西暦から書き込む必要があります。
(「年/月/日」と書き込みます。)
6)備考欄:コメントを付けたい時に書き込みます。
「ひらがな」で入力するように設定していますので、ひらがな入力モードへの切替は不要
です。
7)担当者は「T01からT10」のコードで書込み下さい。(発注フォームと同じ)
8)「書込み」ボタンをクリックすると「入力日時」、「入荷日」、「備考」、「担当者名」
が「記録一覧」、及び「発注先別」シートに書き込まれます。
8)他の商品に対して継続して入力する場合は、再度リストボックスから発注番号を選択して
同様に作業を行います。
但し、発注番号で発注された商品がすべて受入完了すると、次にはその発注番号は
リストに表示されません。
9)書込みが完了し、終了する場合は「完了・キャンセル」ボタンをクリックします。
「受入入力フォーム」が非表示となります。
以上が「発注記録事例ファイル」の操作手順です。
【参考】「登録台帳」、及び「設定」シートに設定されいます担当者名、会社名(発注先)、
商品名、単価は皆様が好きなように書き替え登録できます。
担当者名(最大10名)、会社名(最大10社)、商品名
(最大20商品)まで登録で
きるようにしています。
「商品名範囲名前」は書換えないでください。この箇所を書き換えますと、発注先に応じ
た商品を表示させることができなくなります。
正式会社名(発注先)を書き替え、発注先別シートの名前を変更する場合は、登録台帳
シートの「各社略称シート名」の欄に全く同じ名前を書き込む必要があります。
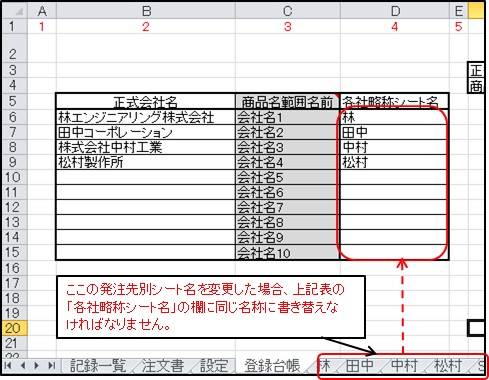
【注1】列の挿入、削除を行った場合には、色々な支障がでますので、列の削除、挿入
は
しないで下さい。
【注2】異常処置対応:
基本的には異常(デバッグ表示)は発生しないはずですが、デバッグが発生時の処理を
簡単に記述しておきます。
詳細は後述のプログラムの説明で行っています。
取りあえず下図の「デバッグ」表示がでたら「終了」ボタンをクリックして表示を消
して、再度試してみてください。
同じ状態が続くようであれば取り敢えず作業を中止ください。
マクロの知識があれば、「デバッグ」ボタンをクリックし、異常箇所を表示させ対応
ください。
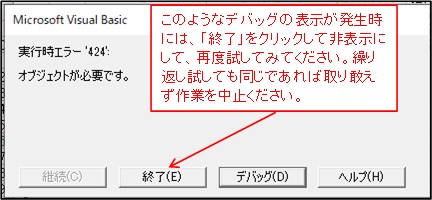
もし質問などありましたら「cukkyhond@gmail.com」
までご連絡頂ければ
分かる範囲で回答を差し上げたいと考えています。
興味が湧きましたら次のページにお進みください。